- Print
- DarkLight
- PDF
On the CMS tab you will have to click on the blue icon named select under the websites section.
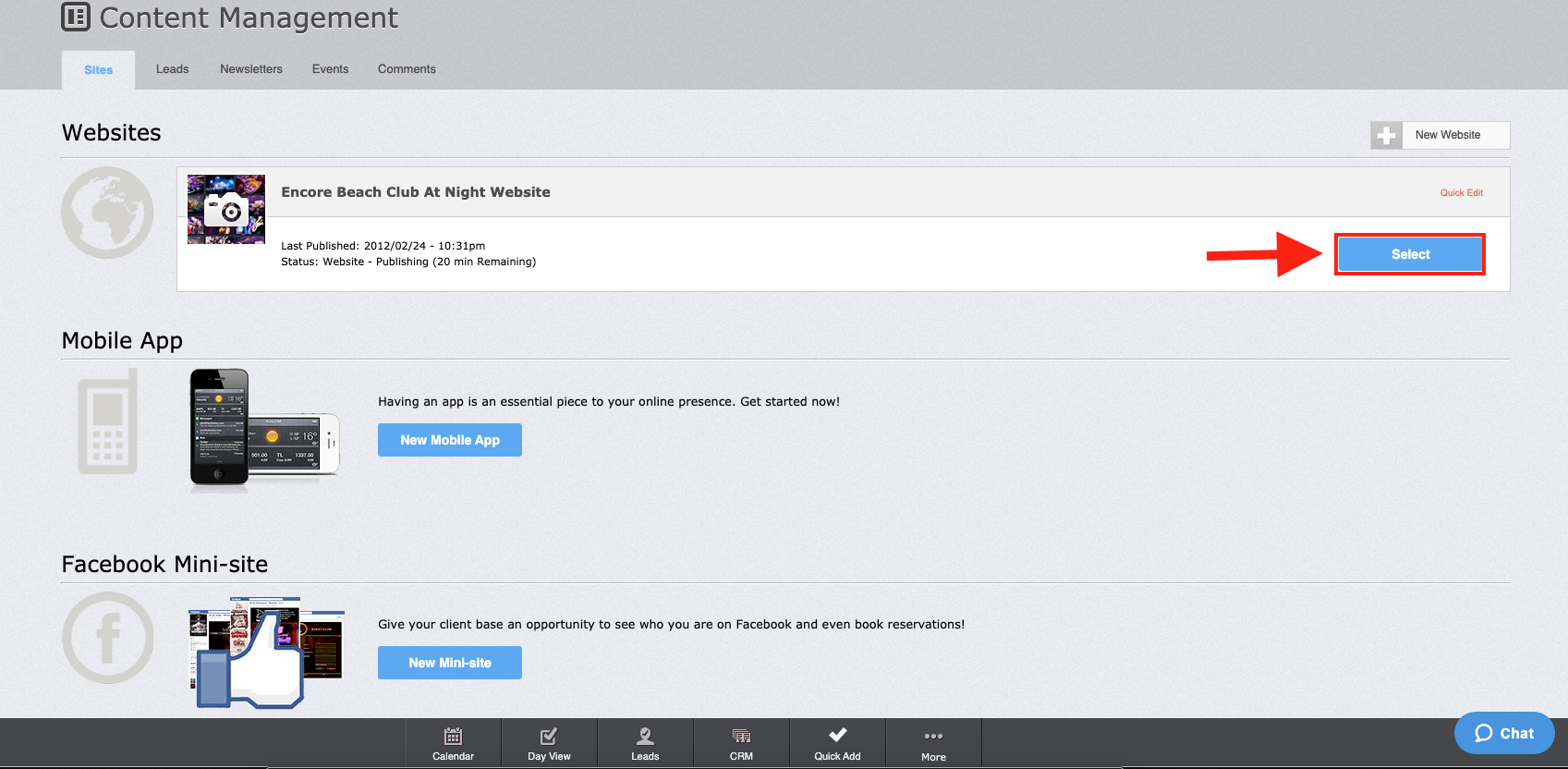
Then you will need to click on the Gallery option from the CMS pages.
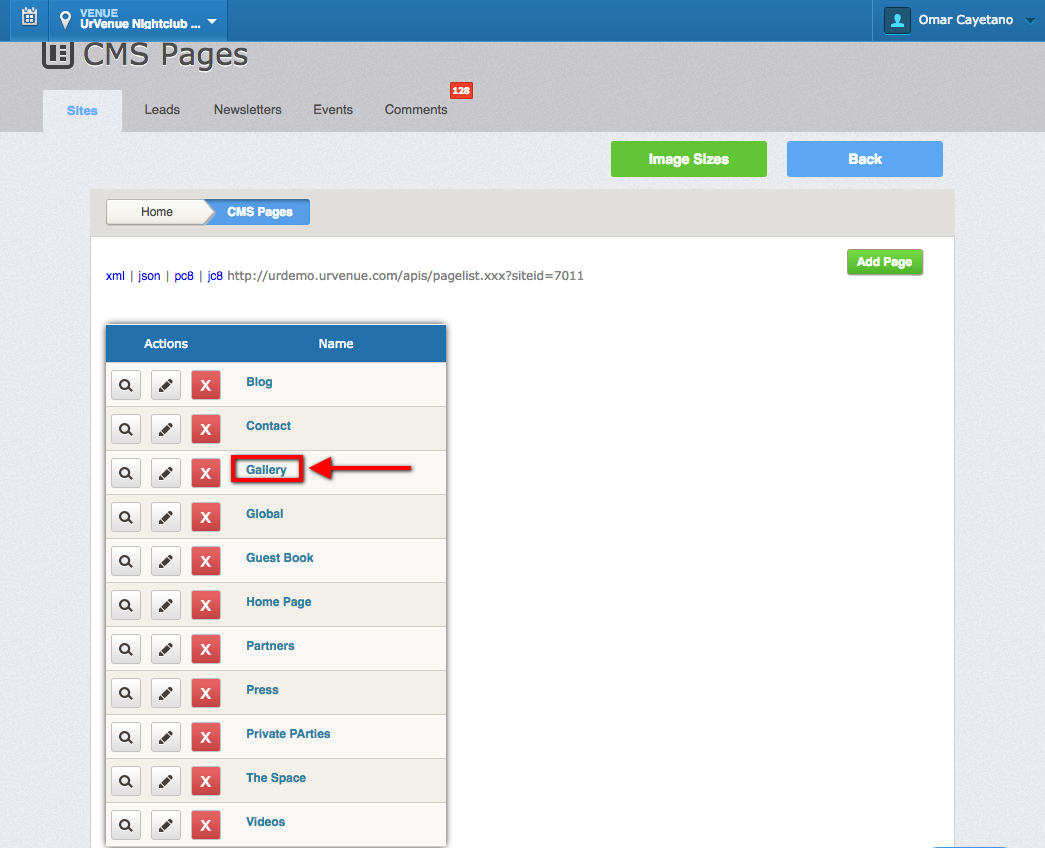
Here you will click on the option for Photo Gallery.
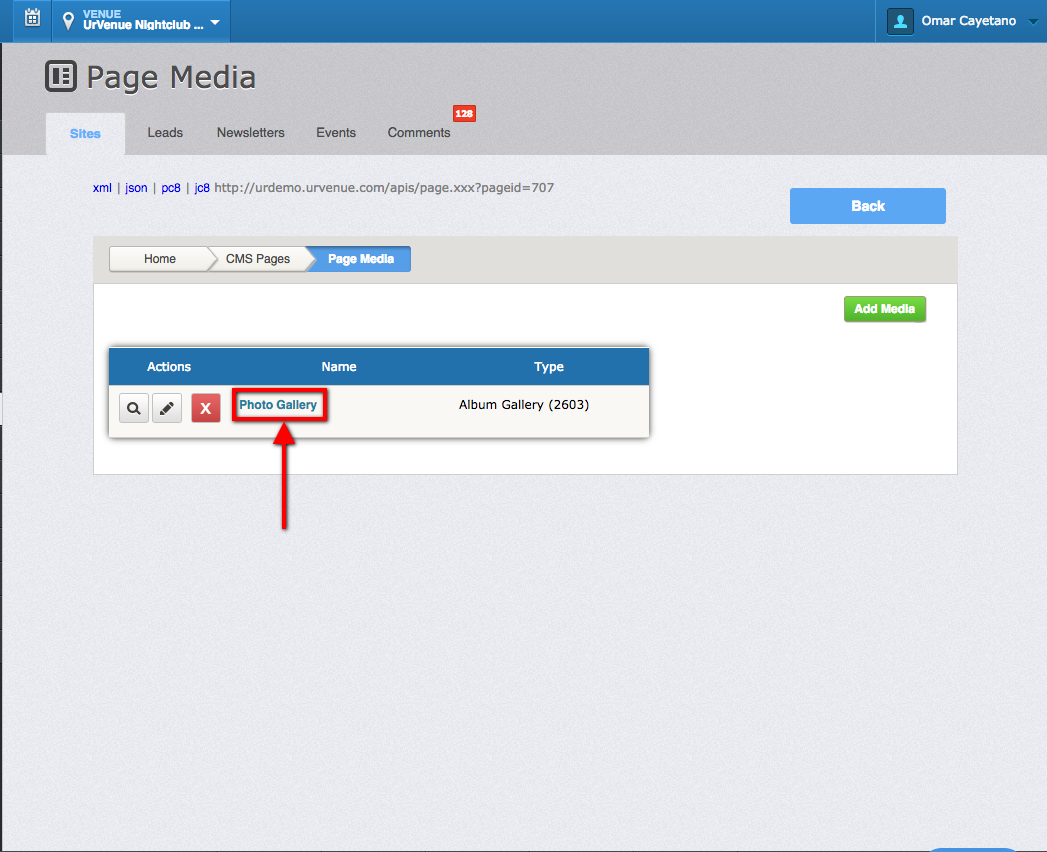
You will be taken to the Albums Gallery to see a list of galleries if you have any, you would need to click on the green icon named Add Album, a mall pop up window will appear asking for the Album Name and the date of the Event this album is for, after filling this out you would need to click save on the top right hand corner of the pop up window.
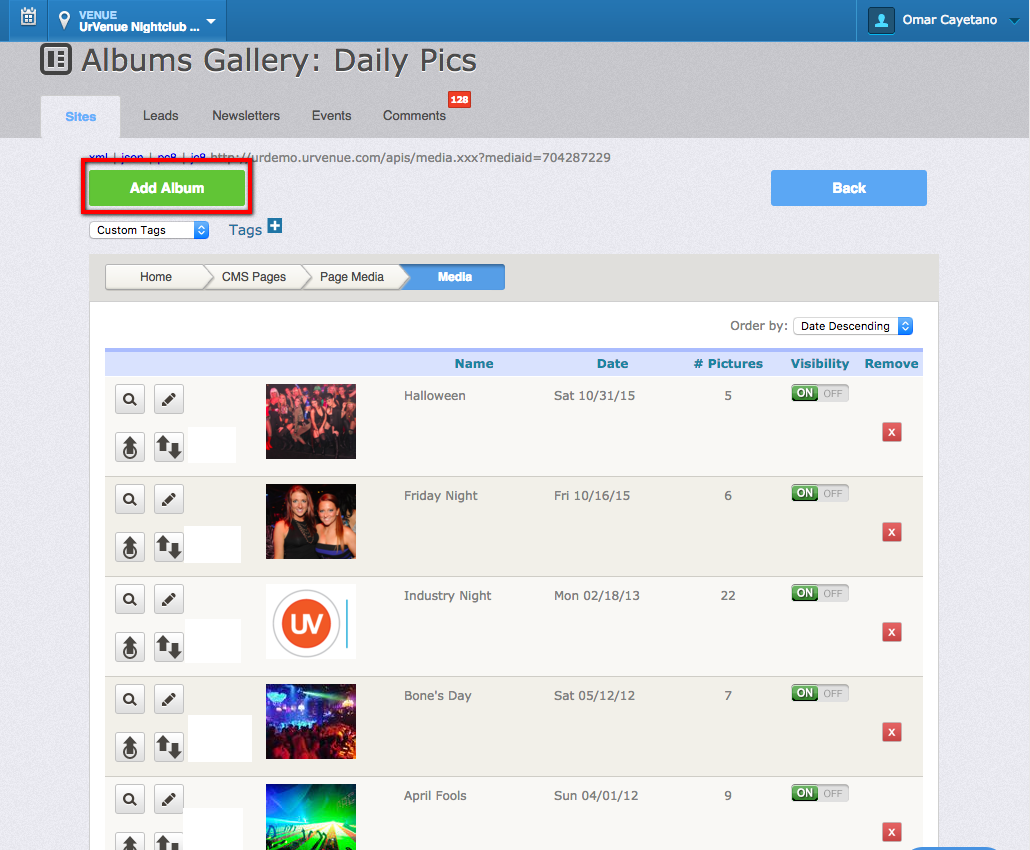
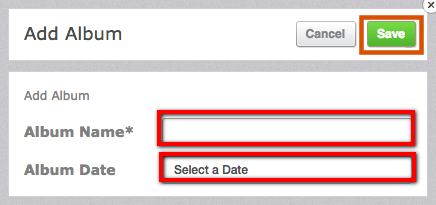
- Next you will see we have created a new album, you will be able to toglle the visibility on and off while you finish editing the album.
- Then click on the icon withthe small circle with the arrow pointing up to start uploading your images.

You will see a small pop up window appear on screen asking you to choose the files you will be uploading, once chosen, click on the green icon to upload the images.
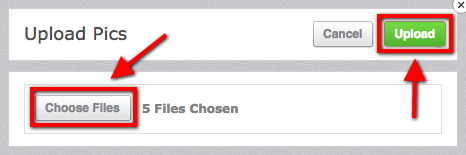
You will be able to see another pop up window appear with the images being loaded, please wait for this to finish.

Here we can see that we have successfully uploaded an album to the CMS.



