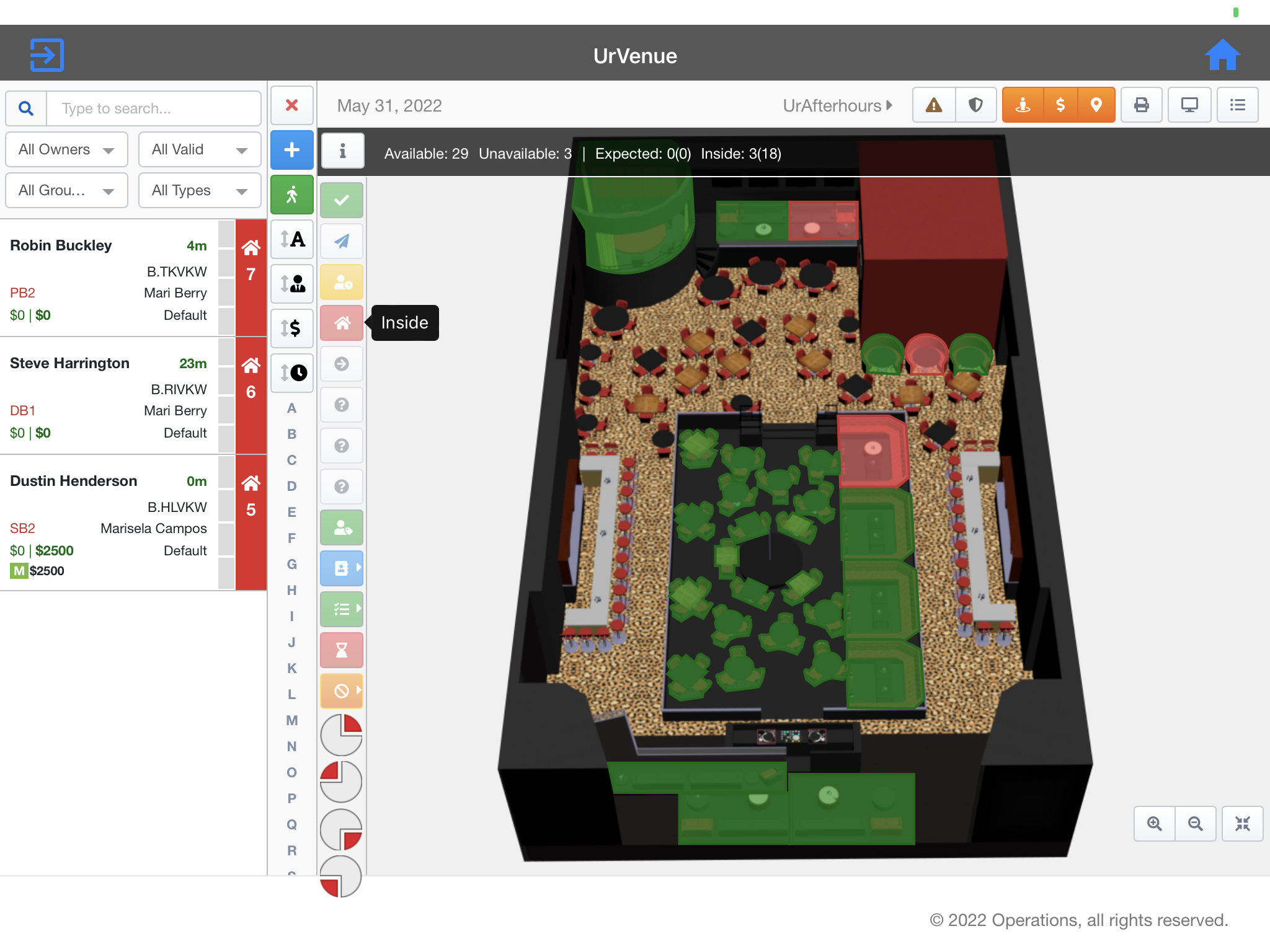- Print
- DarkLight
- PDF
Bluetooth Printer Pairing - iPad - M30III
To pair a Bluetooth printer to your iPad with Bluetooth Simple Secure Pairing:
Make sure printer is turned OFF.
With printer OFF, open printer by lifting tab up on bottom right corner.

- Grab receipt paper from inside unit, pull and extend out enough to hold onto after unit is closed.

- Holding paper in left hand, press and hold the power button on the unit with the lid still open until it turns on. Release power button after turned on.

Press and hold feed button until feed light flashes. Release feed button after light starts flashing. Close lid.

When lid closes, a receipt will print out with these options:
0 - Exit
1 - Bluetooth Status Sheet
2 - Network Status Sheet
3 - TM-i Status Sheet
4 - Network Diagnosis
5 - Simple AP
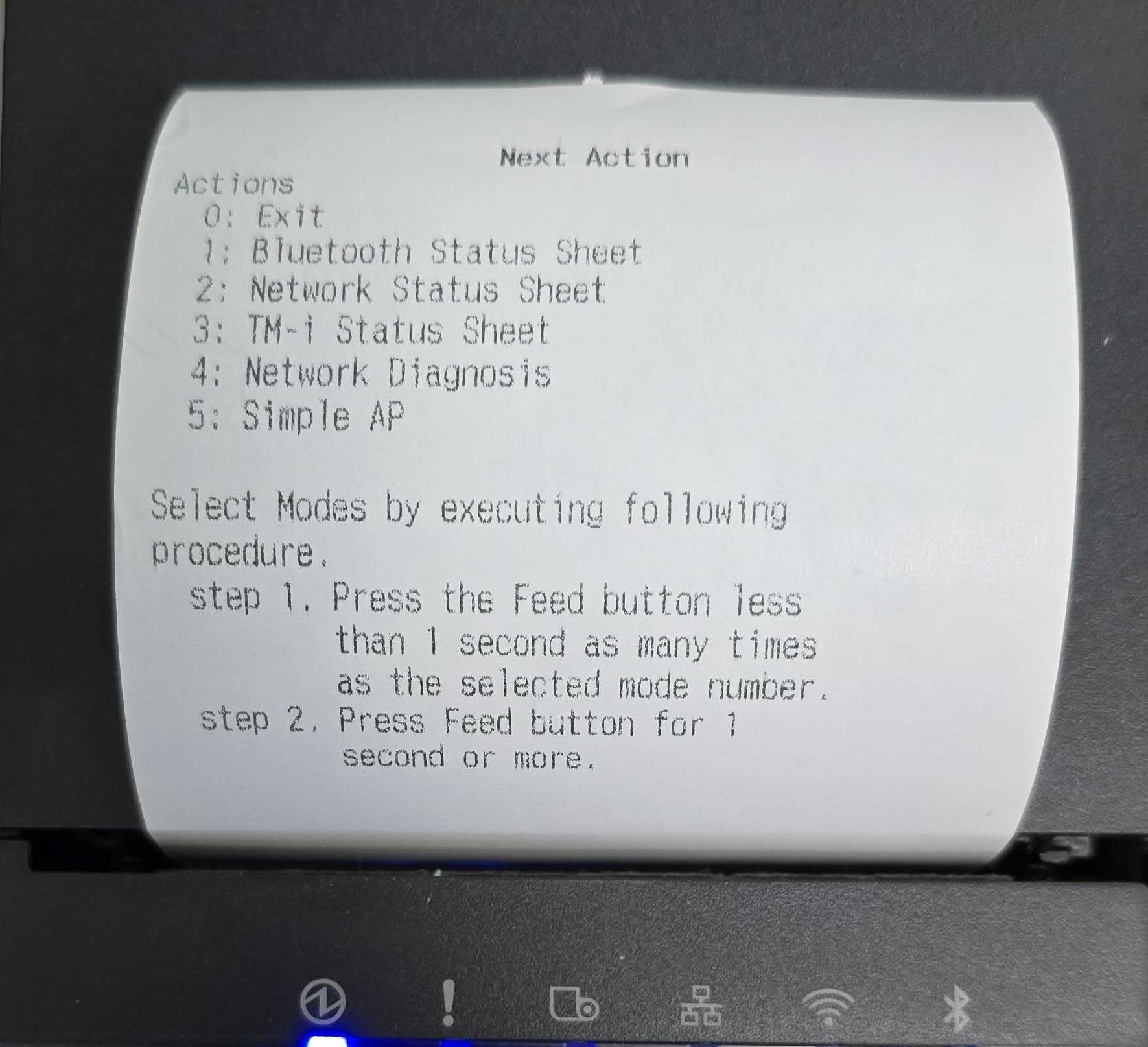
Press the feed button 2 times to select option #1 (yes, because option 0 is one press). Hold it on the second press.
A bluetooth chit will appear and the light will start flashing on the device itself. (Similar to the chit below)
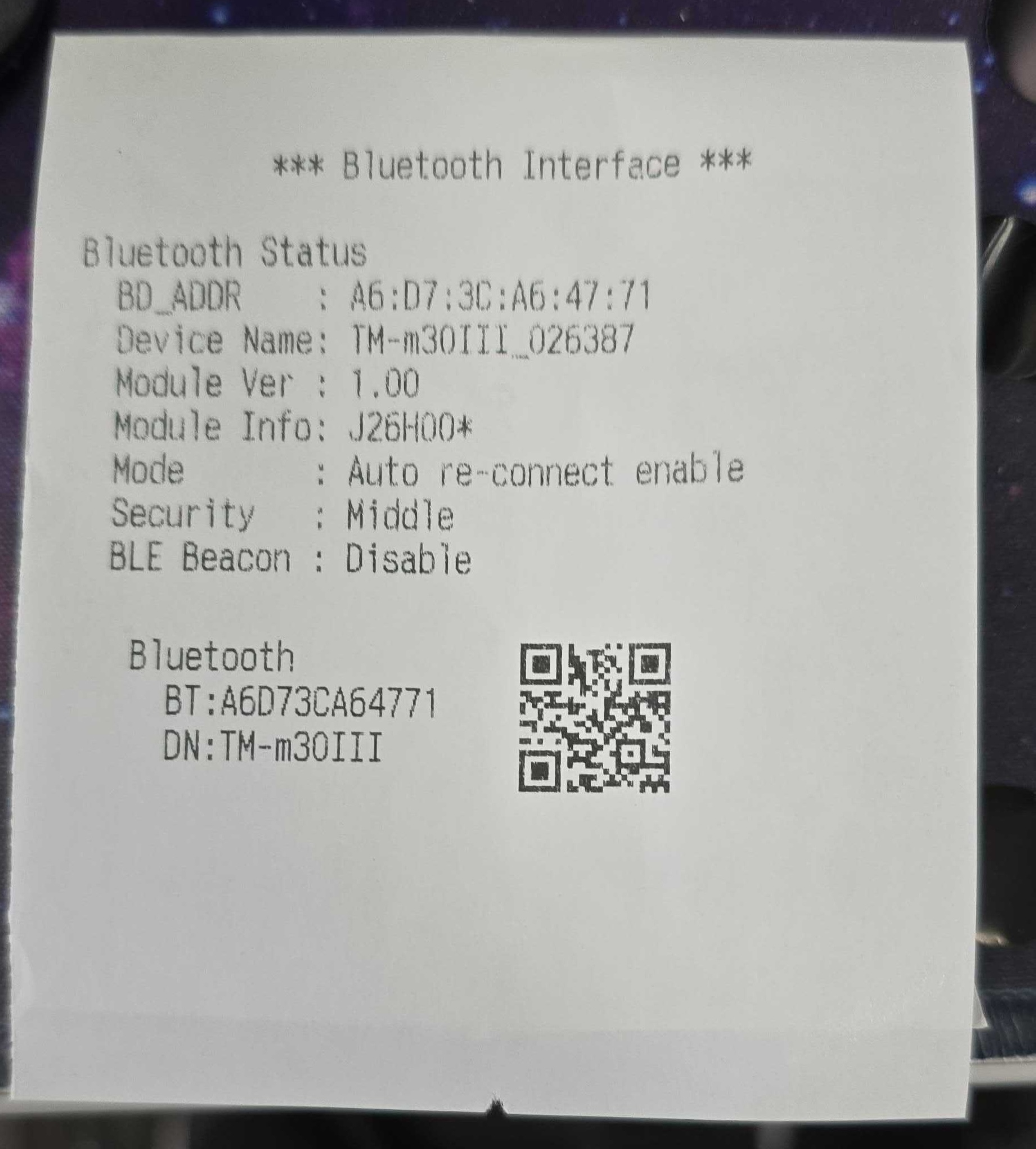
With the QR codes in hand, you are going to use the following app. Epson TM Utility app and Epson TM Assistant App on the iPad installed to finish the installation.

https://apps.apple.com/us/app/epson-tm-utility/id726122574
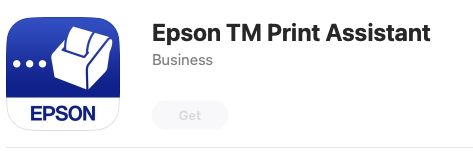
https://apps.apple.com/us/app/epson-tm-print-assistant/id1324935555
On both apps follow the prompts on the screen
Tap on the blue bar at the top: For example below
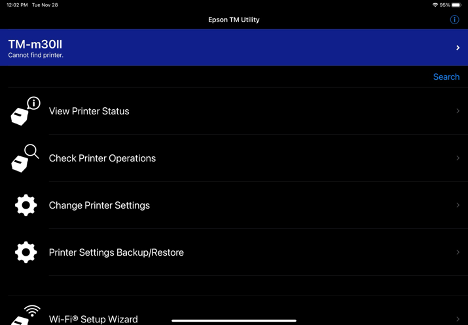
On the following screen tap on the printer with a QR on it, the iPad camera will activate you will just need to scan the QR code so the printer can be paired to the device.

Once the device is paired it got to the begining menu and tap on the check printer operations and run a test.
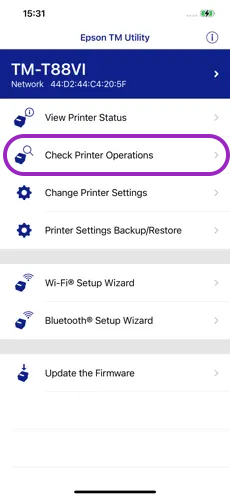
After the printer and ipad connection is done, open the urvenue app.
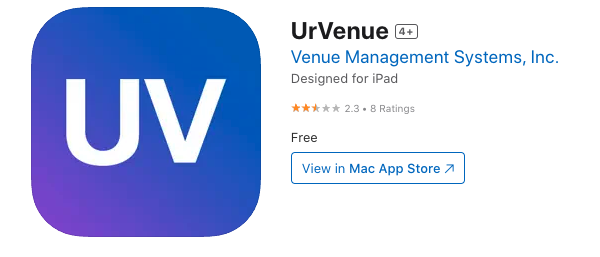
https://apps.apple.com/us/app/urvenue/id576826093
- You will see a printer icon on the top right hand side

- Tap it, then tap on Discover

- And select the printer from the list.
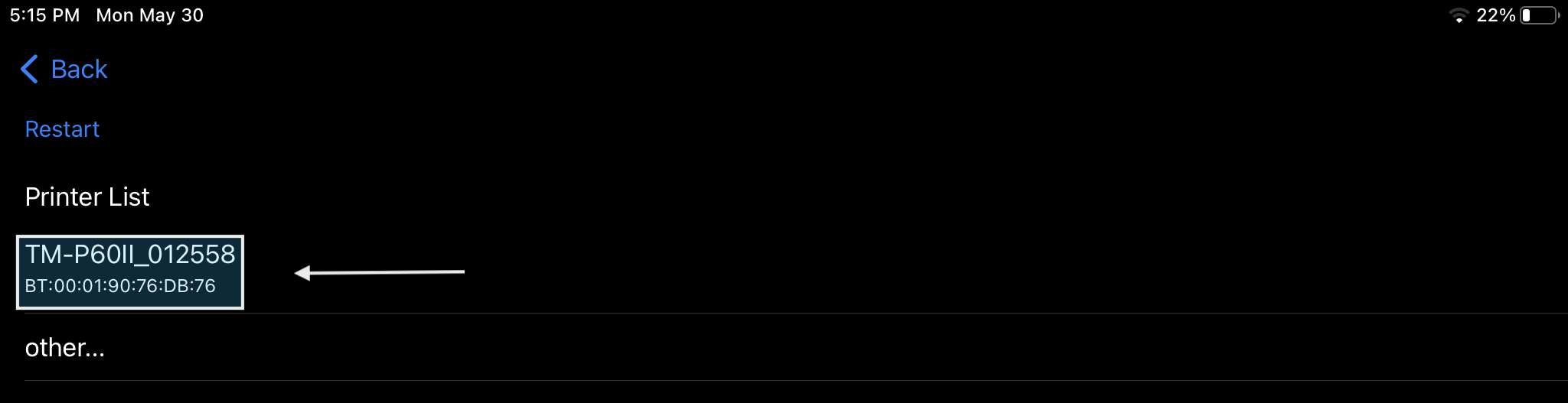
- You will see the Printer's BT Mac Address and the Name (which can be changed if desired), tap Save
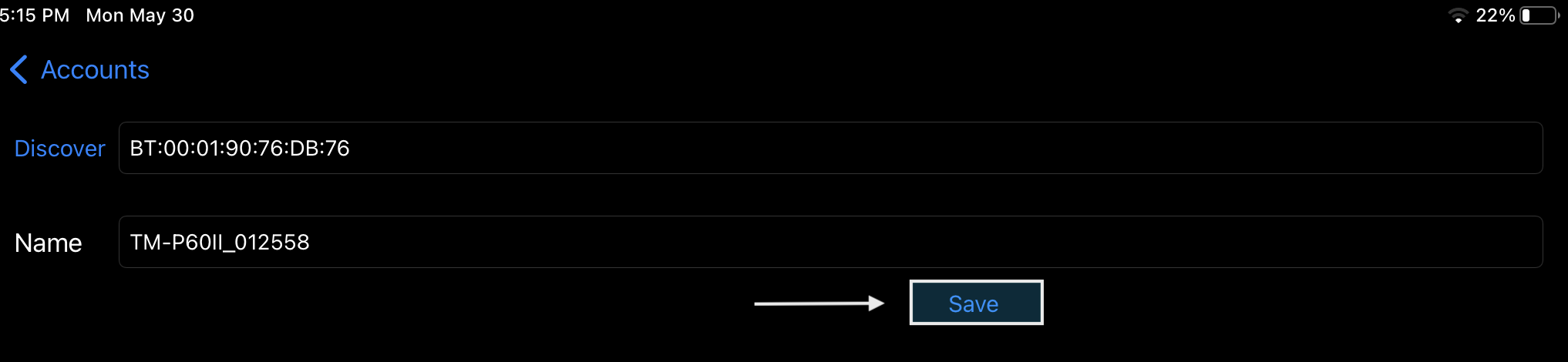
- The printer will now appear in the list of devices and will be selected by default if no other device has been paired
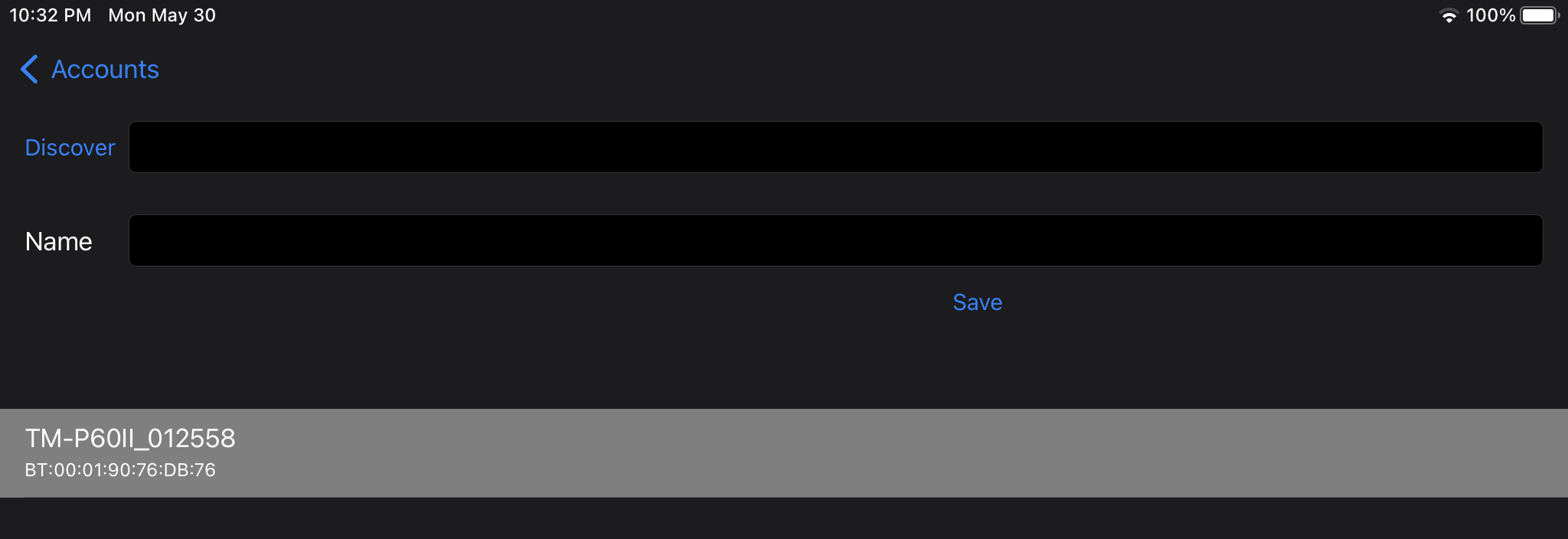
The last paired device will be selected by default, if you need to use a different device you will need to select it from here before logging in to your account.
- After that, go back and access your UrVenue Me profile

- Click into UrVenue Operations
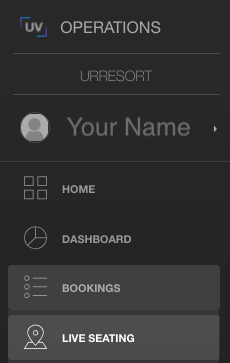
- iPad will be ready to print from the Live Seating Map when tables are sat