- Print
- DarkLight
- PDF
Article summary
Did you find this summary helpful?
Thank you for your feedback!
After creating an event, you will be directed back to the event details screen
- Three new buttons will appear
- Edit Event
- Duplicate Event
- Edit Image
- Click “Edit Images” to upload an image as an event flyer.
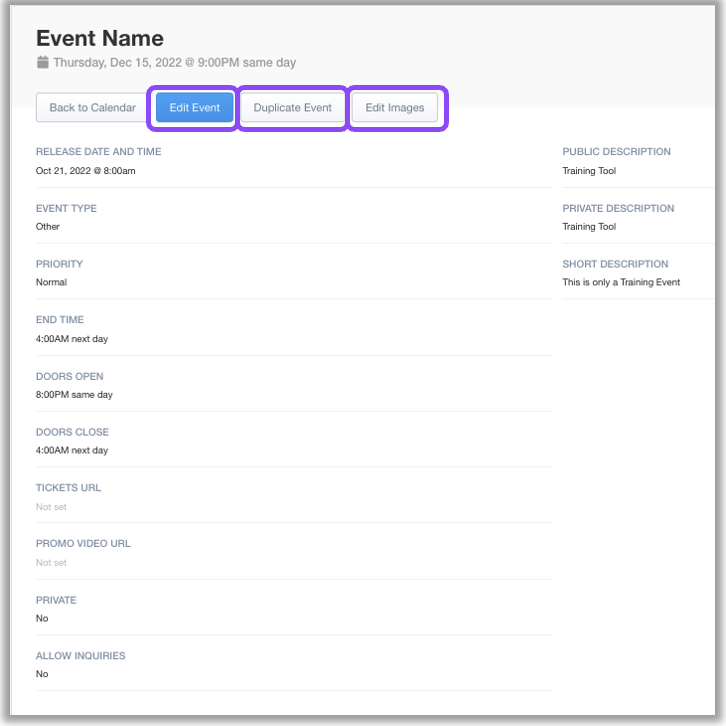
After clicking “Edit Images” a new popup window will appear.
Upload a flyer/image by either selecting your file or dragging and dropping it into the box. Then click “Upload Image”
- NOTE – File size must be 2MB or less!
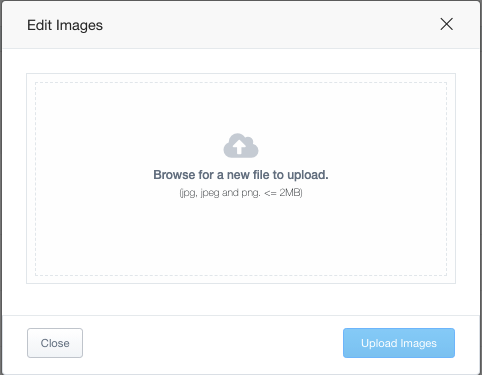
- NOTE – File size must be 2MB or less!
You will now see the image uploaded.
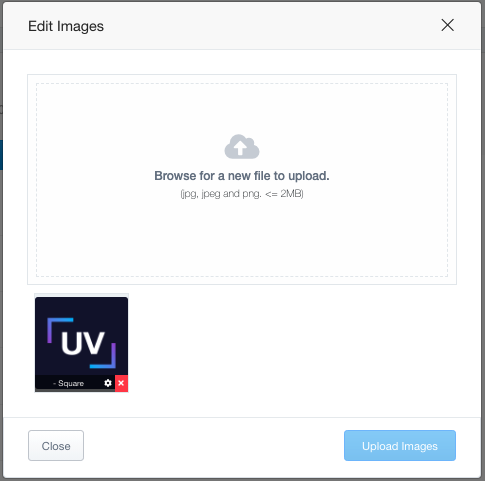
- Once you have uploaded the image you want, click the gear icon in the bottom right corner of the image to edit.
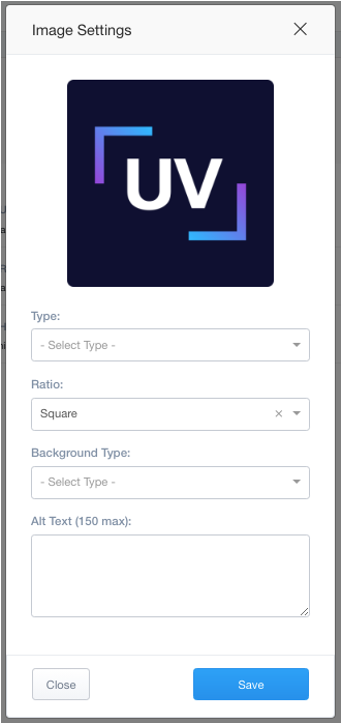
From here, you can choose the following:
- Type – Type of image whether it’s a flyer, headshot, logo, etc. (REQUIRED)
- Ratio – Image size properties
- The system will automatically detect the ratio for you.
- We recommend the following sizes for ratios
- Square - 1080x1080
- Banner – 1080x1920
- Horizontal – 3456x1920
- Vertical – 1920x1080
- Background Type – Dark/Light, Transparent/Standard
- Alt Text – Describing image if necessary
- Click ”Save” when complete to be directed back to the event details.
Was this article helpful?


