- Print
- DarkLight
- PDF
Article summary
Did you find this summary helpful?
Thank you for your feedback!
Understanding the Navigation Menu
The key to any system is understanding the basic navigation buttons and their functionality within the system. Let's explore the main navigation menu and all of the base functions.
Menu Bar Options
On the left side of the screen you will see the Menu Bar. Understanding what each button
does will help you navigate the system efficiently.
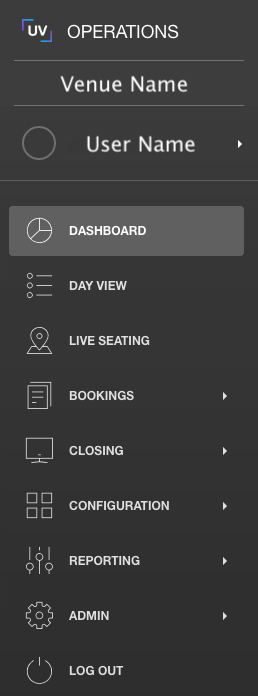
- Venue Name - Name of the current venue in operations.
- User Name - Current user account.
- Dashboard - Quick access to the most important date for future bookings.
- Day View - Add bookings, create quotes, manage daily operations
- Live Seating - Pre plot tables, cabanas, chairs, etc and plan your floor
- Bookings - Drop down includes access to both leads and requests
- Leads - All inquiries for the venue
- Manage Pre-Auths (access based) - Pre-authorization/Payment Links pending
- Future Bookings - All future bookings for venue based on date range
- Global Search - Search for guest name, email, phone #, and loyalty number for specific or all venues you have access to.
- Closing - Closing procedures and reports
- Closeout
- Admission
- Rental
- Adjustments
- No Shows
- Reporting - Operating Reports for the Venue
- Reports - Go to list of available reports
- Combined - Specific combined reports
- Scheduler - Schedule specific reports to run automatically
- Admin - Administrative access to edit users and accounts
- Log Out - Logout action to exit system
Access
Not all profiles have access to all Navigation Menu items. Items are based on User Access credentials.
Was this article helpful?


