- Print
- DarkLight
- PDF
Scenario 1 - Time Slider - Hold
Article summary
Did you find this summary helpful?
Thank you for your feedback!
- In Day View for the specific event date, click the “+Booking” button

- A Popup window will now be displayed
- This defaults to the date you selected from the Day View. From here you can also change the Date by selecting the drop down or go to the 3D Map
- Choose the Select button next to the option you would like to reserve.
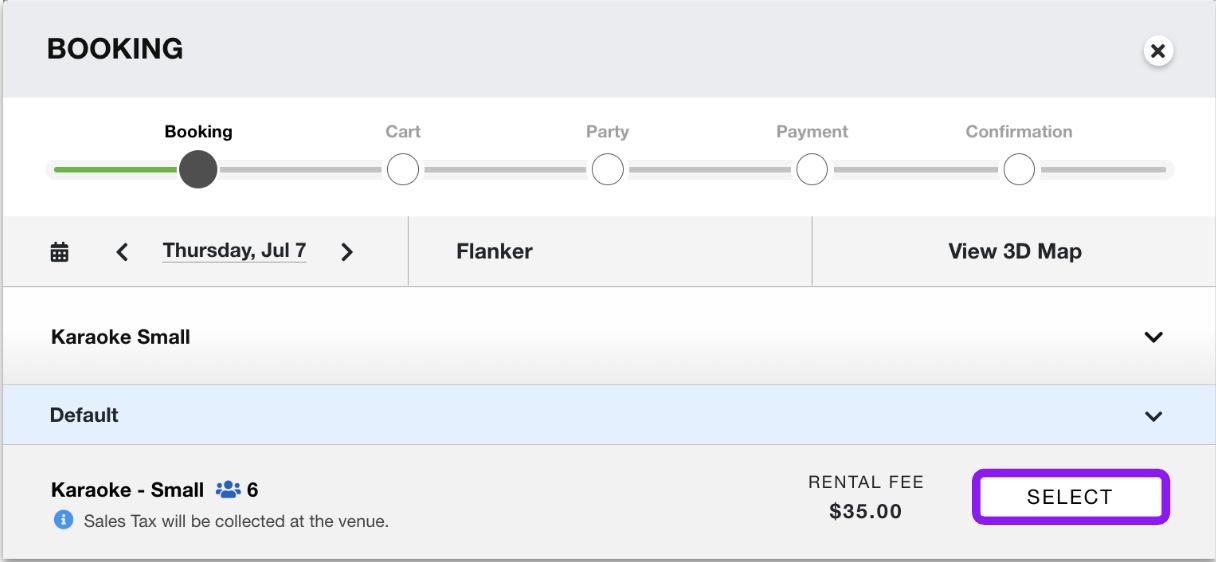
- Once you select the booking type you would like it will navigate you to a new popup window.
- You will now select the number of guests that will be associated with this party.
- Use the slider bar to change the start time and duration of the reservation. You can also change just the duration by using + or - from the Duration Box.
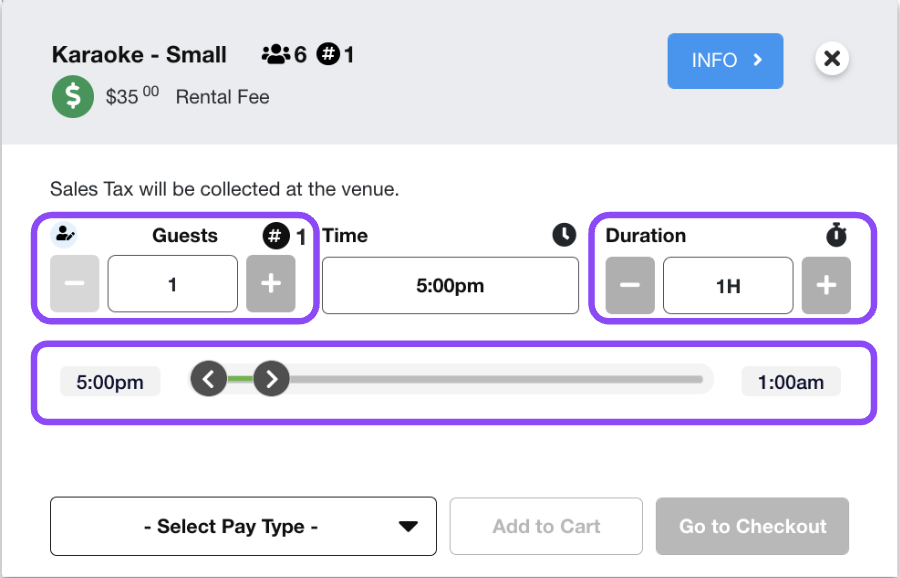
You will now select the payment type chosen for this party. For this scenario we will use Prepay.
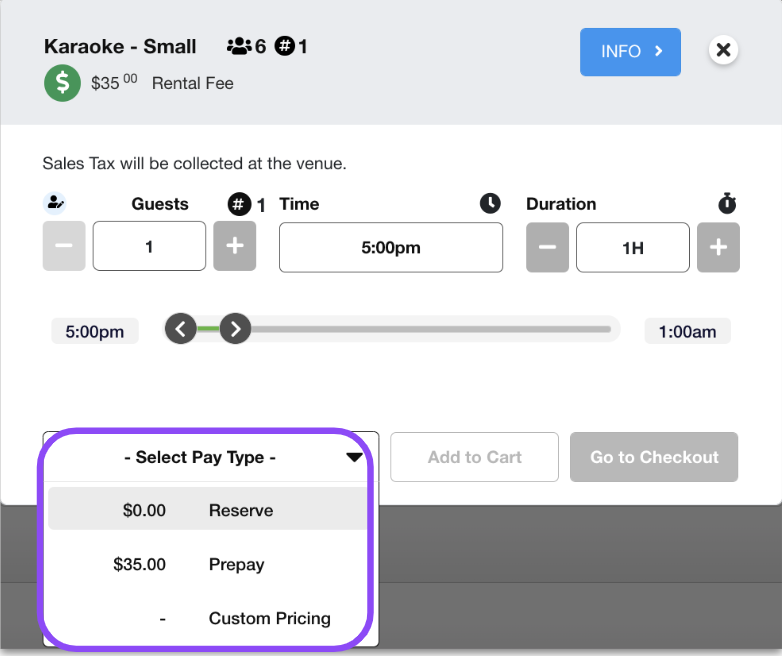
After choosing your payment type you will then select Go To Checkout
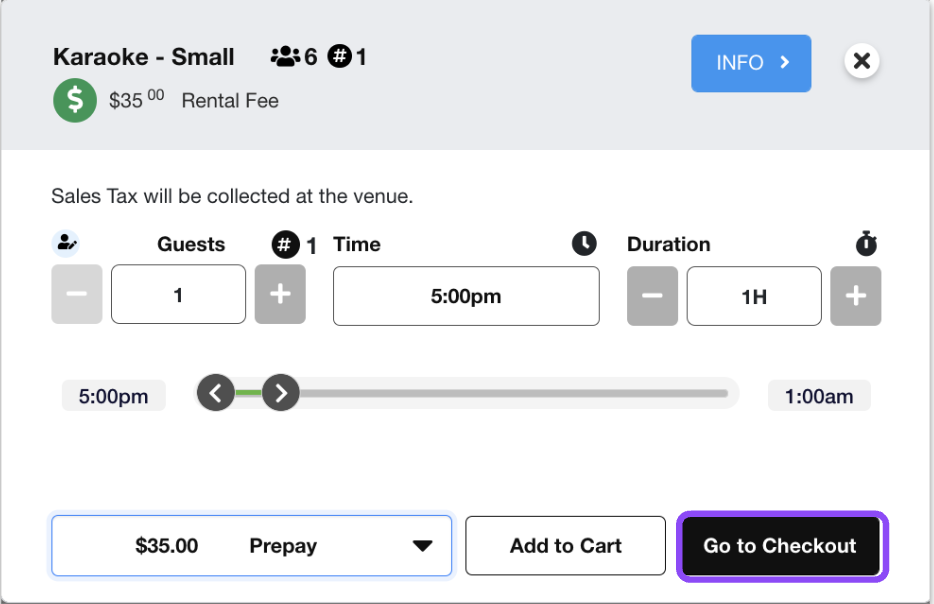
- Verify booking information, accept all Terms and Conditions and click Next.
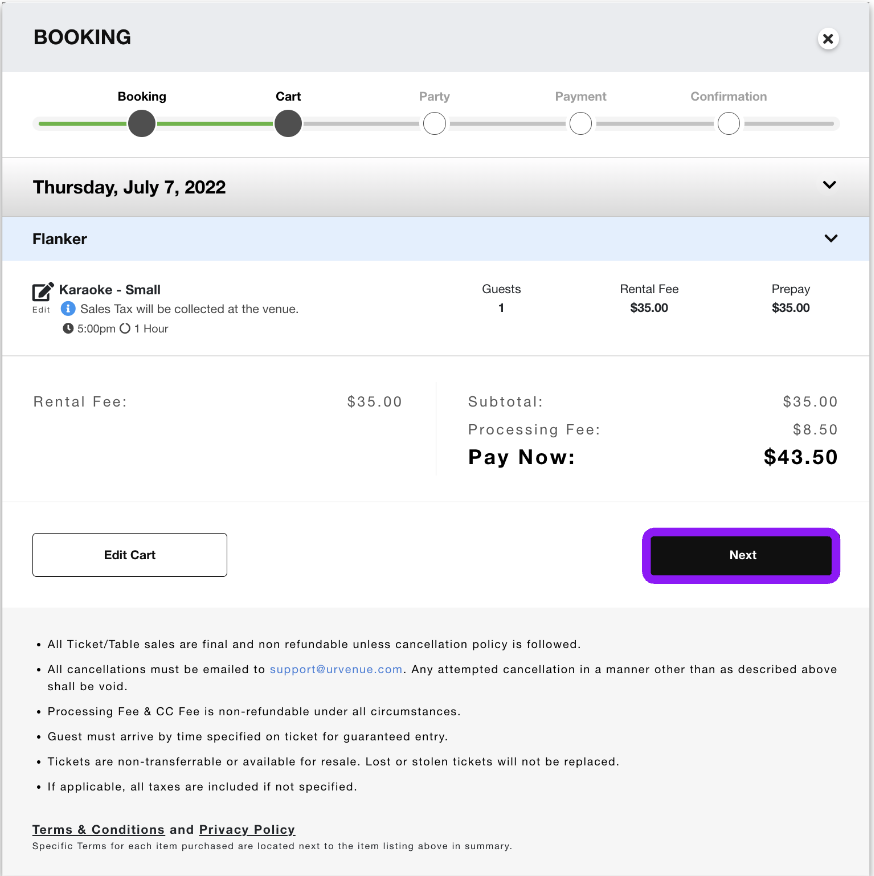
- Fill out party information completely and click Hold.
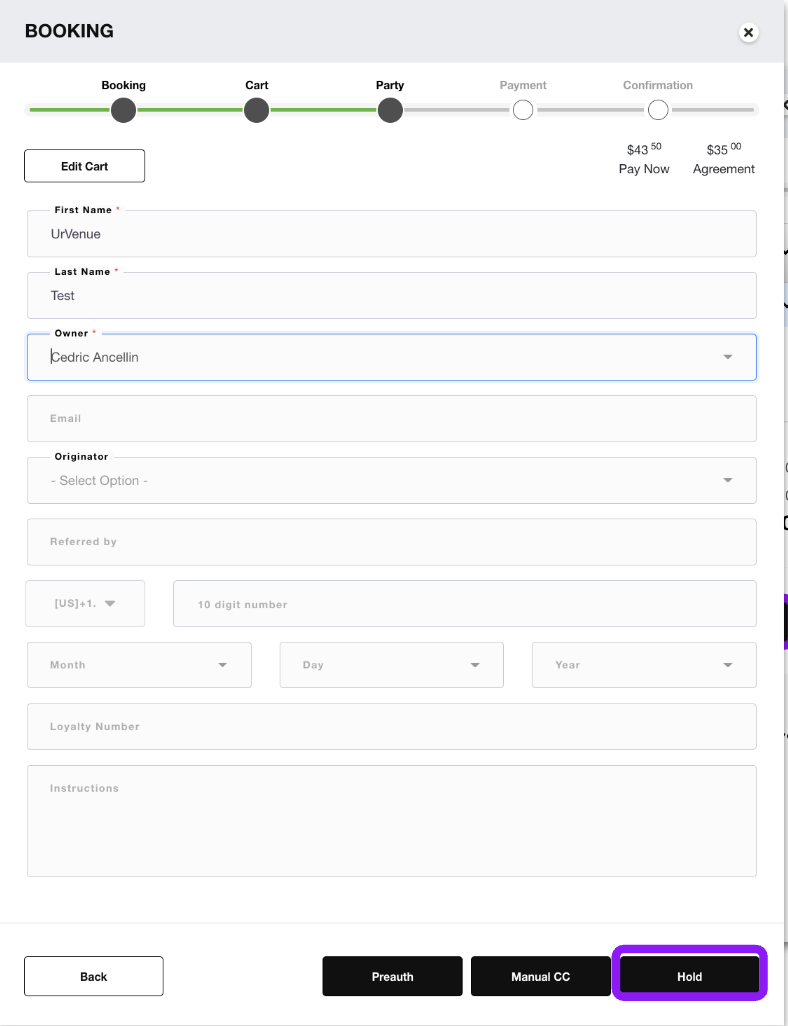
- The reservation is now complete.
- You can now send the guest a payment link either by SMS, Email, or copying the link to send in another form
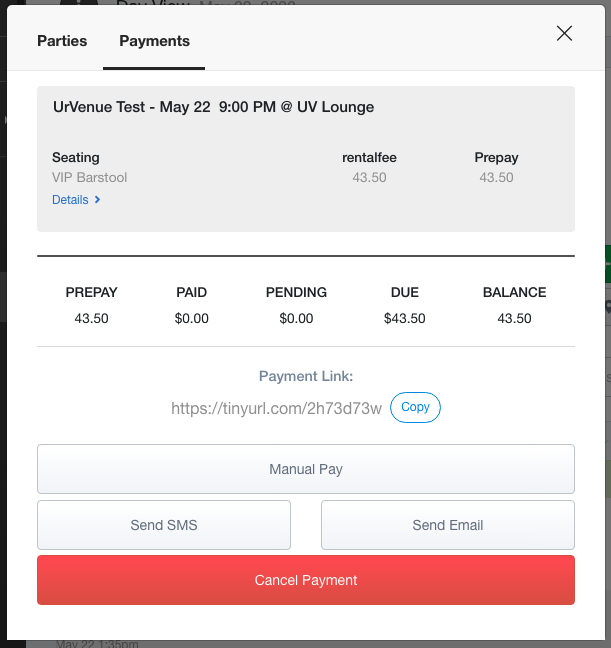
- You can now click Close or X and go back to the Dayview.
Was this article helpful?


