- Print
- DarkLight
- PDF
Scenario 2 - Item Rental - Manual CC
Article summary
Did you find this summary helpful?
Thank you for your feedback!
- In Day View for the specific event date, click the “+Booking” button

- A Popup window will now be displayed
- This defaults to the date you selected from the Day View. From here you can also change the Date by selecting the drop down or go to the 3D Map
- Choose the Select button next to the option you would like to rent.
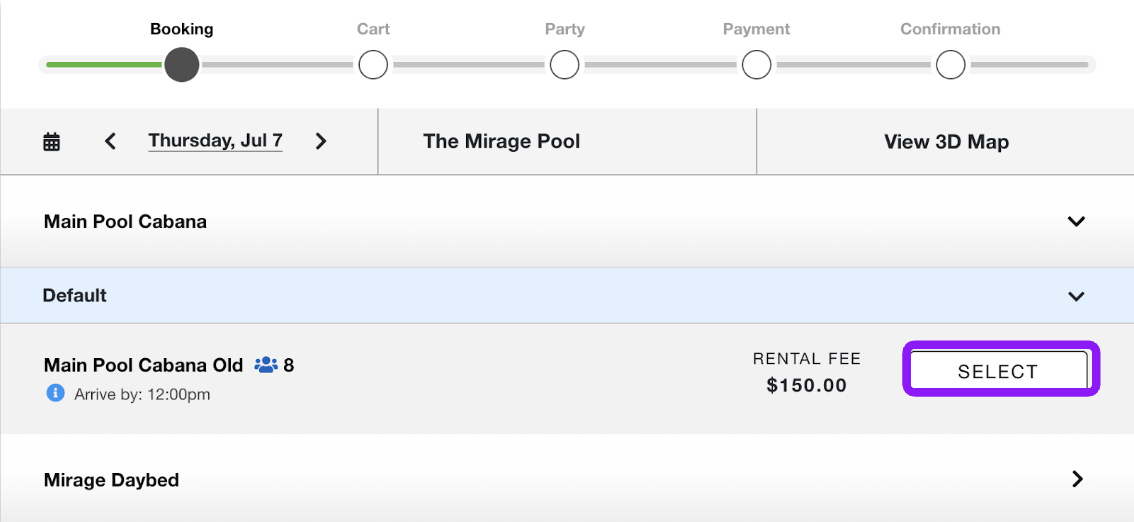
- Once you select the booking type you would like it will navigate you to a new popup window.
- You will now select the number of guests that will be associated with this party.
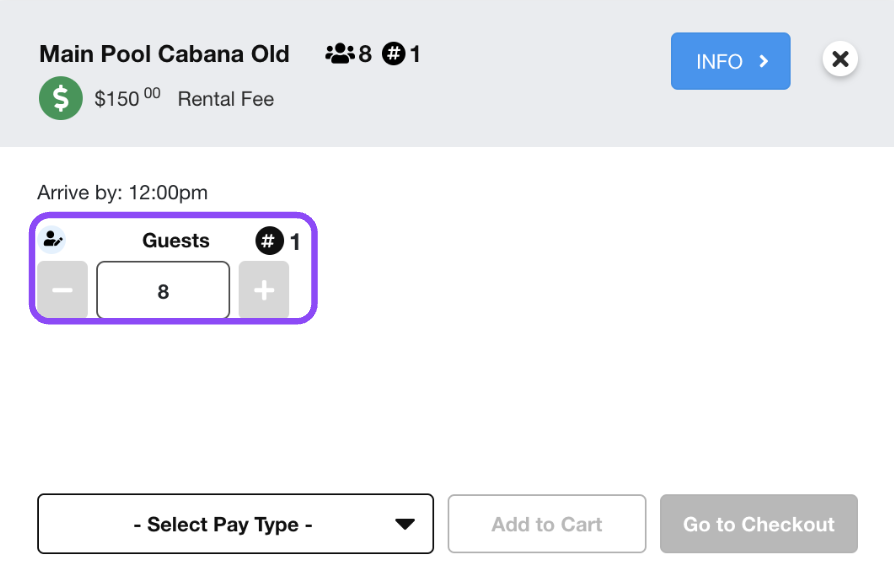
- You will now select the payment type chosen for this party. For this scenario we will use Prepay.

- After choosing your payment type you will then select Go To Checkout
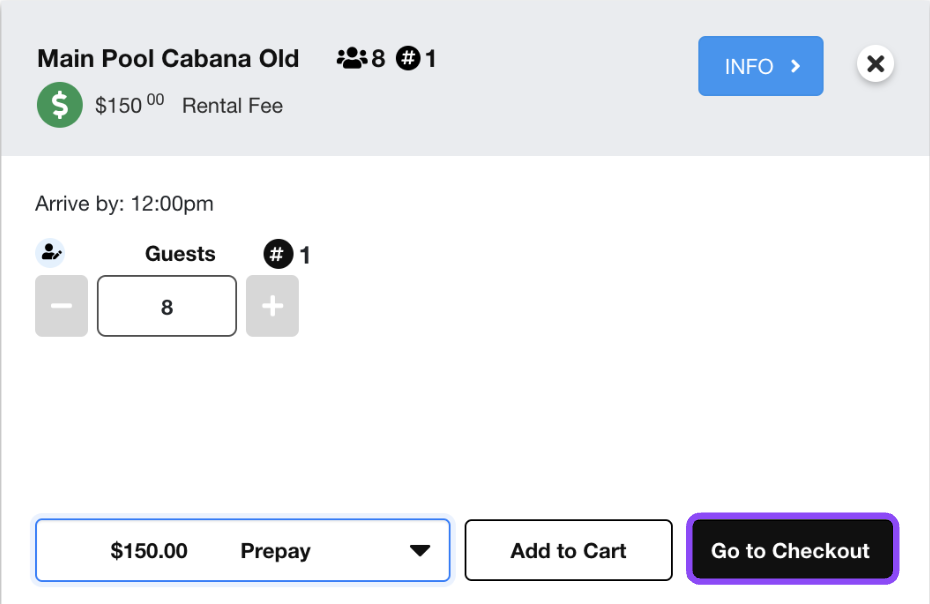
- Verify booking information, accept all Terms and Conditions and click Next.
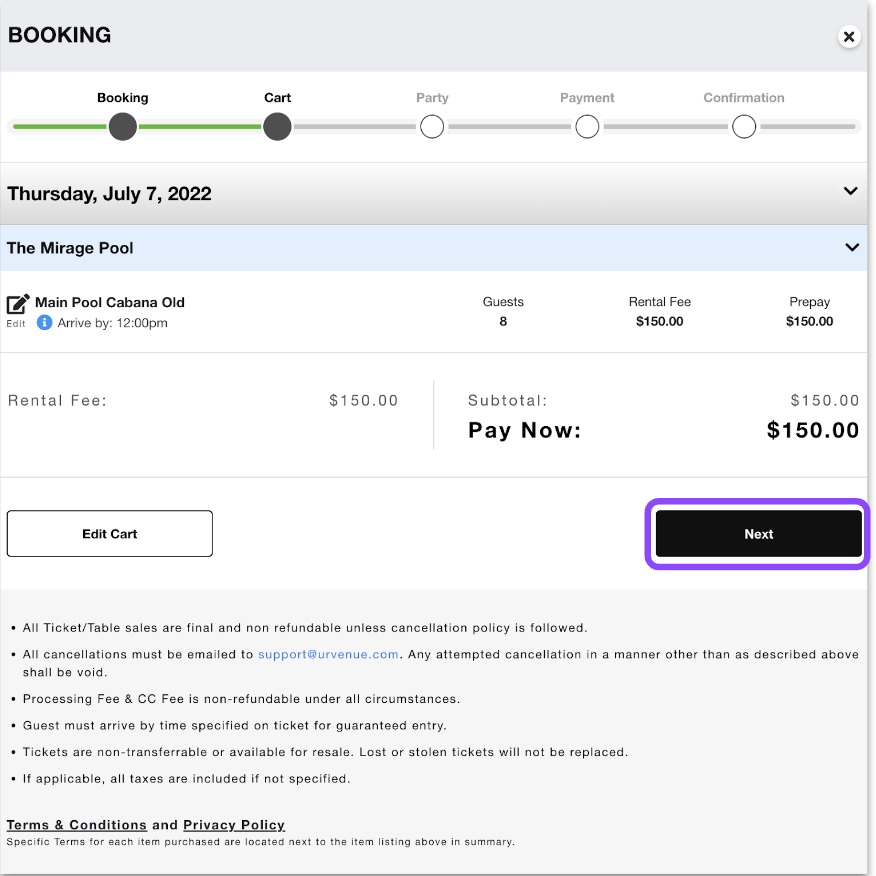
- Fill out party information completely and click Manual CC.

- Enter all the guest’s credit card information and click Purchase.
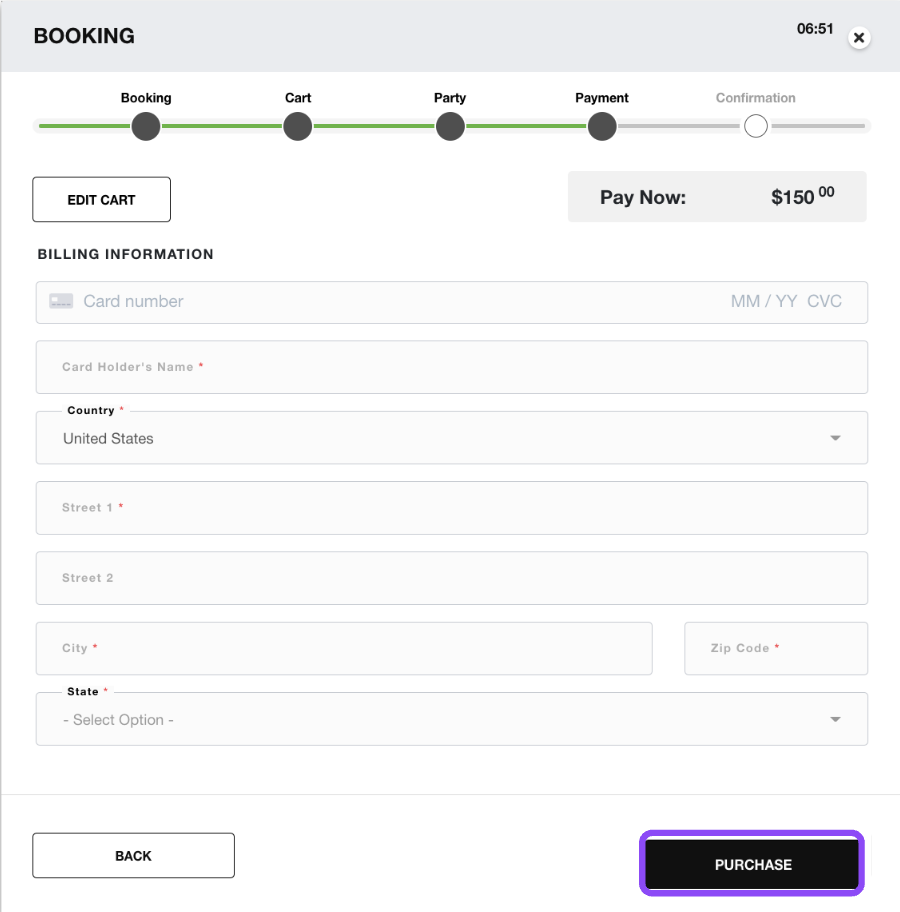
- The reservation is now complete.
- Click on Manage Party to edit or view the party detail.
- You can now click X in the top right corner and go back to the Dayview.
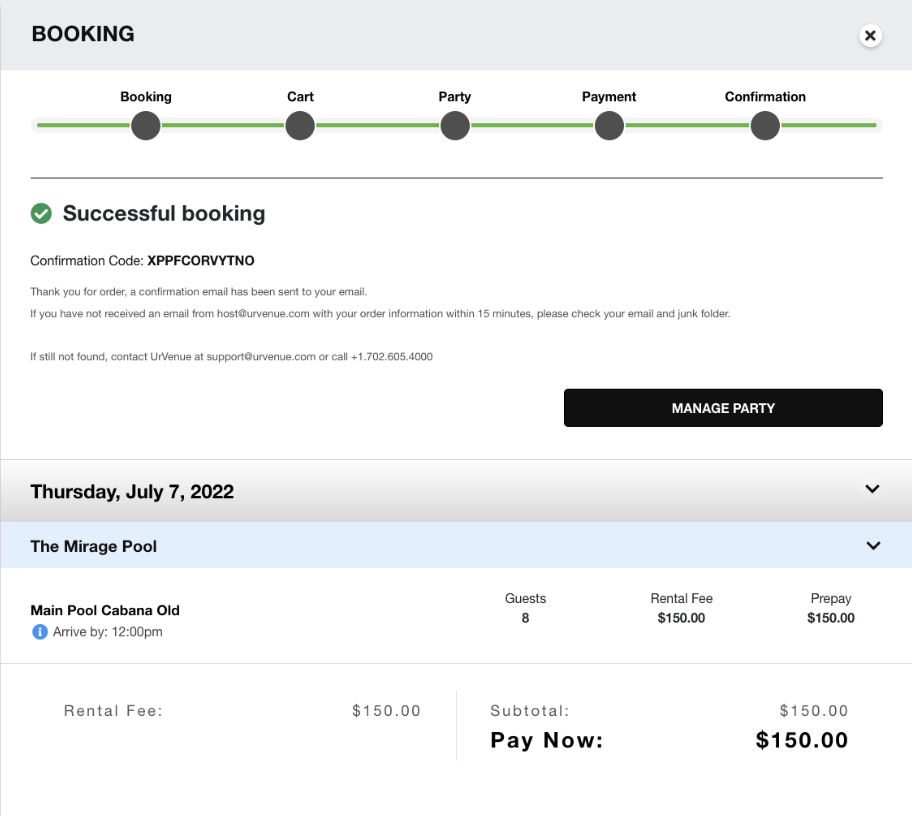
Was this article helpful?


