- Print
- DarkLight
- PDF
Settings - Channel Expansion & Item On/Off Control
Article summary
Did you find this summary helpful?
Thank you for your feedback!
Channel Expansion and Item Control for Internal and Public Channels
This explains the new Channel Expansion and Turning Items On/Off as necessary for Internal and Public Channels.
Click on Settings

You will see ONLY your Internal Channel and item stock as a default view.
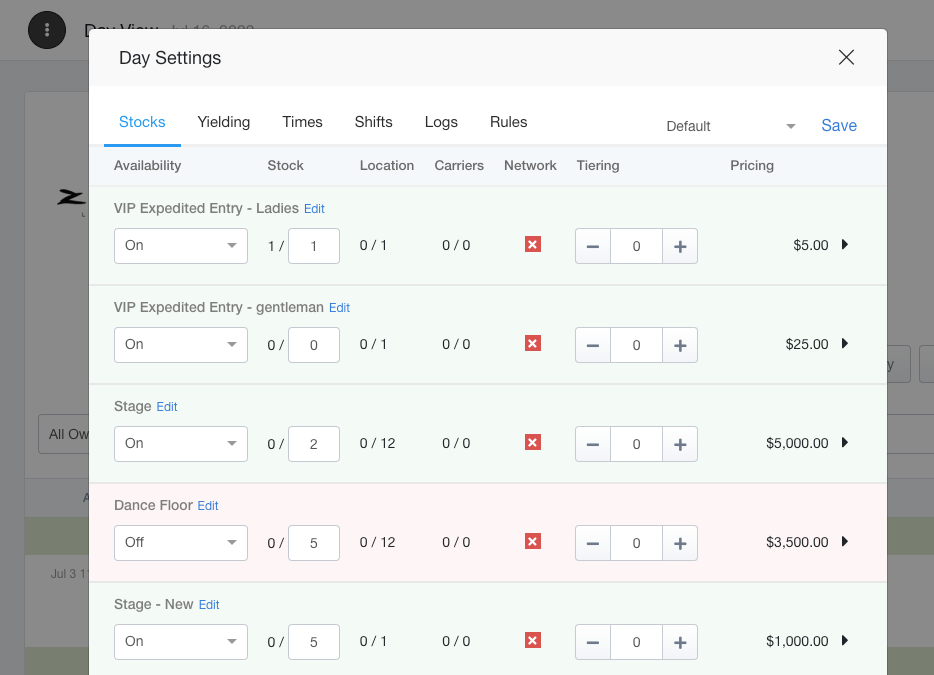
Click on the arrow to the right of the item next to price to expand view to both Internal and Public Channels.
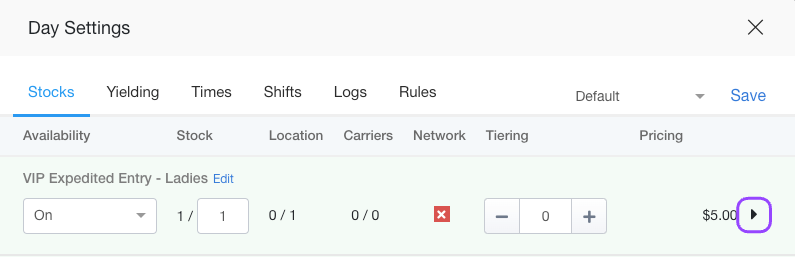
You will now see the item expand
The top is the Internal Channel sales of the item.
The bottom is the Public Channel sales of the item. Notice it says Public.
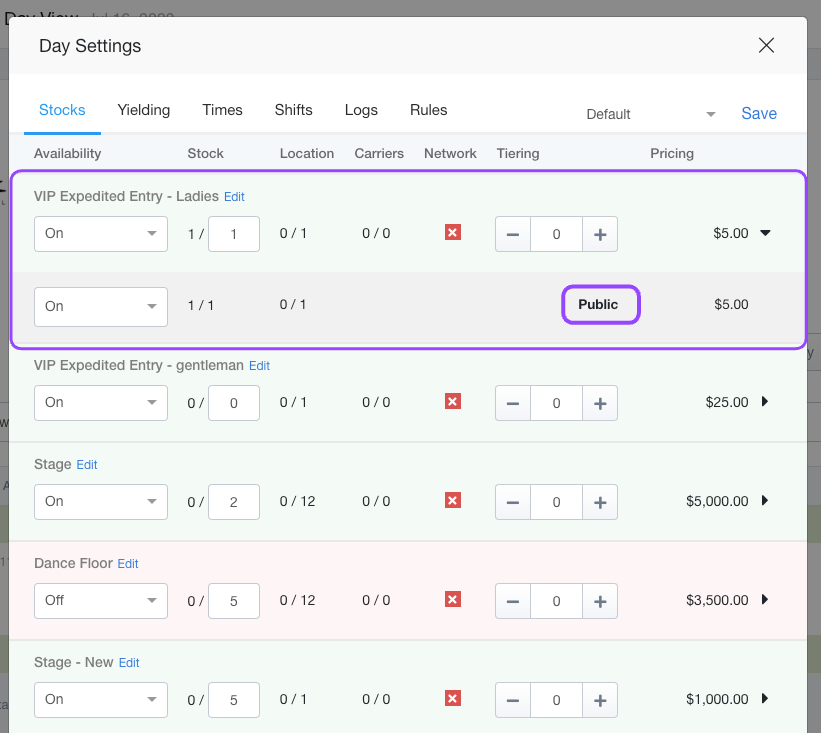
Turn Item off for Public Channel Only
To turn OFF an item for the PUBLIC CHANNEL ONLY, click on the drop down on the Public Item Channel line.

Click on Off

Click on Save

You will now see the item OFF for Public

Turn Item off for Internal Channel Only
Click on listboxTo turn OFF an item for the INTERNAL CHANNEL ONLY, click on the drop down on the Internal Item Channel line.

Click on Off

Click on Save

You will now see the item turned off for the internal channel. Additionally, the internal channel background will have a red hue to the color indicating it is off.

Turn Channel Off for both Internal & Public Channels
To turn the item off for both Internal and Public Channels, first turn off the item on the internal channel. Click on the internal item drop box.

Click on Off

Click on the public channel dropbox.

Click on Off

Click on Save

Now both Internal and Public Channels are turned off for the item.

Was this article helpful?


